Mặc dù, đối với hầu hết các phần, bạn không cần phải lo lắng về phiên bản .NET được cài đặt trên Windows 10 , một số ứng dụng yêu cầu một bản phát hành cụ thể để chạy. Các lập trình viên thường cần chạy nhiều phiên bản của nền tảng để phát triển và triển khai ứng dụng và đây là khi hiểu các phiên bản .NET có sẵn trên thiết bị của bạn có thể có ích.
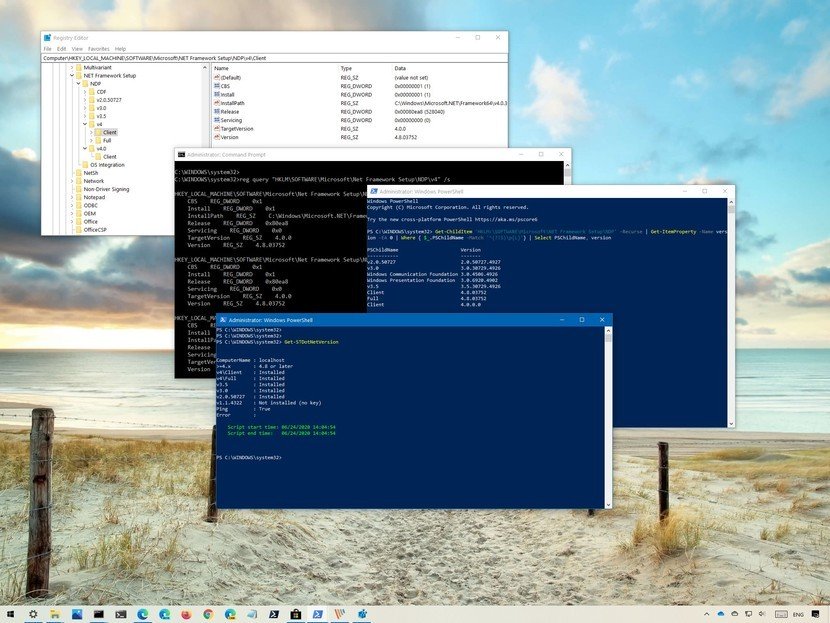
Bạn có thể sử dụng 3 cách nhanh nhất để xác định phiên bản .NET Framework bằng Command Prompt, PowerShell và Registry.
- Cách kiểm tra phiên bản .NET bằng Command Prompt
- Cách kiểm tra phiên bản .NET bằng Registry
- Cách kiểm tra phiên bản .NET bằng PowerShell
Cách kiểm tra phiên bản .NET bằng Command Prompt
Để kiểm tra phiên bản .NET Framework được cài đặt trên Windows 10, hãy sử dụng các bước sau:
- Mở Start .
- Tìm kiếm Command Prompt , bấm chuột phải vào kết quả trên cùng và chọn tùy chọn Run as administrator .
- Nhập lệnh sau để xác định phiên bản .NET đã cài đặt và nhấn Enter :
reg query “HKLMSOFTWAREMicrosoftNet Framework SetupNDP” /s
Nếu bạn muốn đảm bảo rằng phiên bản 4.x đã được cài đặt, thì hãy sử dụng biến thể của lệnh này:
reg query “HKLMSOFTWAREMicrosoftNet Framework SetupNDPv4” /s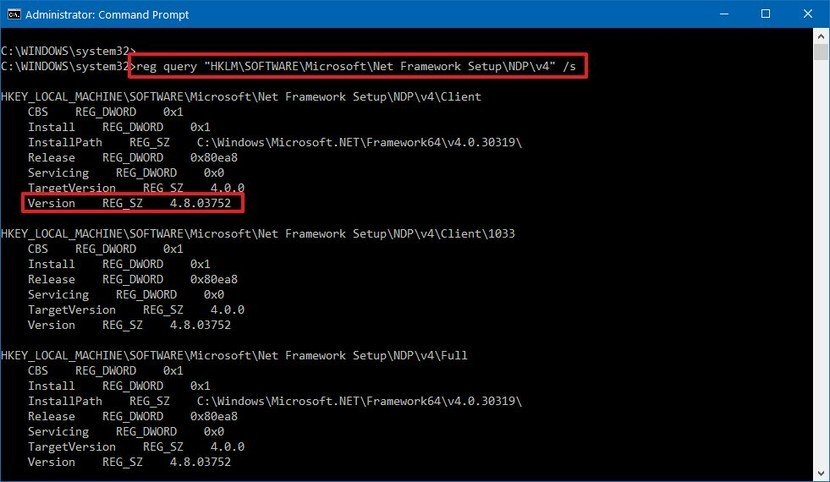
- Kiểm tra trường “Version” để xác nhận các bản phát hành của .NET Framework có sẵn trên Windows 10.
Khi bạn hoàn thành các bước, bạn sẽ biết các phiên bản .NET đang chạy trên thiết bị của mình.
Cách kiểm tra phiên bản .NET bằng Registry
Để xác định phiên bản .NET với Registry, hãy sử dụng các bước sau:
- Mở Start .
- Tìm kiếm regedit và nhấp vào kết quả trên cùng để mở Registry .
Duyệt qua đường dẫn sau:
HKEY_LOCAL_MACHINESOFTWAREMicrosoftNET Framework SetupNDP
Mẹo nhanh: Trên Windows 10, giờ đây bạn có thể sao chép và dán đường dẫn vào thanh địa chỉ của Registry để nhanh chóng chuyển đến đích chính. - Chọn key phiên bản chính – ví dụ: v4 hoặc v4.0 .
- Chọn Client key.
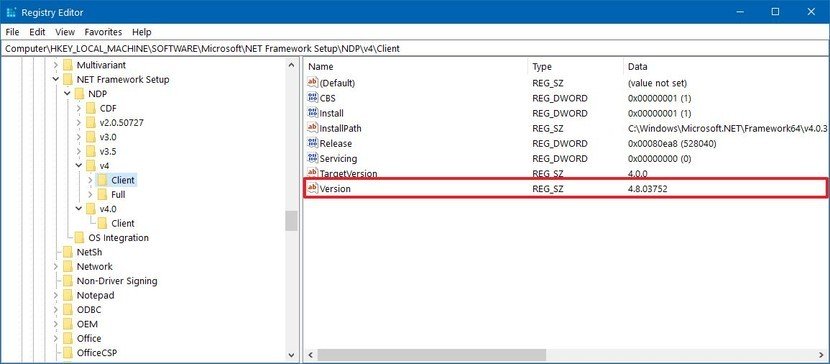
Mẹo nhanh: Trong các bản phát hành cũ hơn phiên bản 4, key sẽ là số hoặc “Setup“. Ví dụ: .NET phiên bản 3.5 bao gồm số phiên bản dưới phím 1033 . - Ở bên phải, kiểm tra chuỗi “Version” để xác nhận việc phát hành .NET Framework.
Sau khi bạn hoàn thành các bước, bạn sẽ hiểu về việc phát hành khung Microsoft có sẵn trên Windows 10.
Cách kiểm tra phiên bản .NET bằng PowerShell
Nếu bạn sử dụng PowerShell, bạn có nhiều phương pháp để xác định các phiên bản .NET Framework được cài đặt trên Windows 10, bao gồm chế tạo lệnh hoặc cài đặt công cụ dòng lệnh.
Kiểm tra phiên bản lệnh tùy chỉnh
Để sử dụng PowerShell để kiểm tra phiên bản .NET, hãy sử dụng các bước sau:
- Mở Start .
- Tìm kiếm PowerShell , bấm chuột phải vào kết quả trên cùng và chọn tùy chọn Run as administrator .
- Nhập lệnh sau để xác định phiên bản .NET đã cài đặt và nhấn Enter :
Get-ChildItem ‘HKLM:SOFTWAREMicrosoftNET Framework SetupNDP’ -Recurse | Get-ItemProperty -Name version -EA 0 | Where $_.PSChildName -Match ‘^(?!S)pL’ | Select PSChildName, version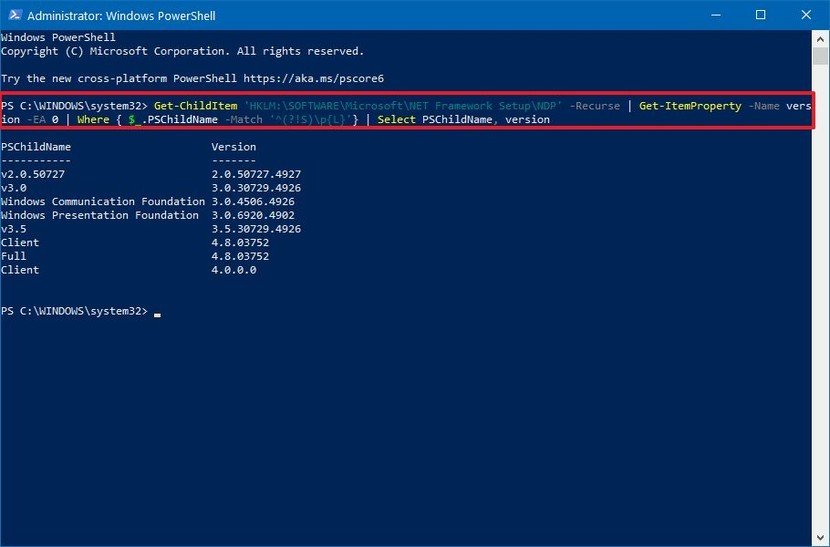
- Xác nhận các bản phát hành của .NET Framework được cài đặt trên Windows 10.
- Khi bạn hoàn thành các bước, đầu ra sẽ tiết lộ thông tin cho cả máy khách và phiên bản .NET đầy đủ được cài đặt trên thiết bị của bạn (nếu có).
Có thể bạn quan tâm: các lệnh trong powershell liên quan đến mạng
Kiểm tra phiên bản DotNetVersionLister
Ngoài ra, có một công cụ cộng đồng tại GitHub giúp bạn dễ dàng truy vấn danh sách các phiên bản .NET đã cài đặt trên máy tính của bạn.
Để tìm hiểu danh sách các phiên bản .NET được cài đặt trên Windows 10, hãy sử dụng các bước sau:
- Mở Start .
- Tìm kiếm PowerShell , bấm chuột phải vào kết quả trên cùng và chọn tùy chọn Run as administrator .
- Nhập lệnh sau để cài đặt mô-đun cần thiết và nhấn Enter :
Install-Module -Name DotNetVersionLister -Scope CurrentUser #-Force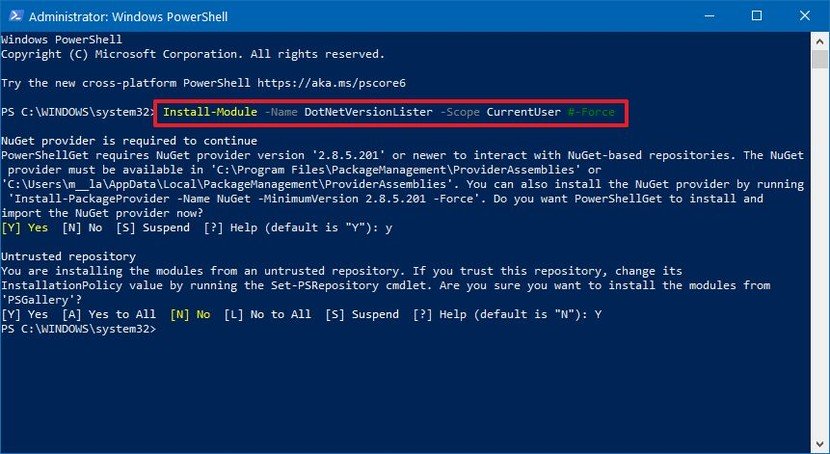
- Cài đặt Dotnetversionlister trên Windows 10
- Gõ Y và nhấn Enter .
Gõ Y và nhấn Enter lần nữa. - Nhập lệnh sau để xác định phiên bản .NET đã cài đặt và nhấn Enter :
Get-STDotNetVersion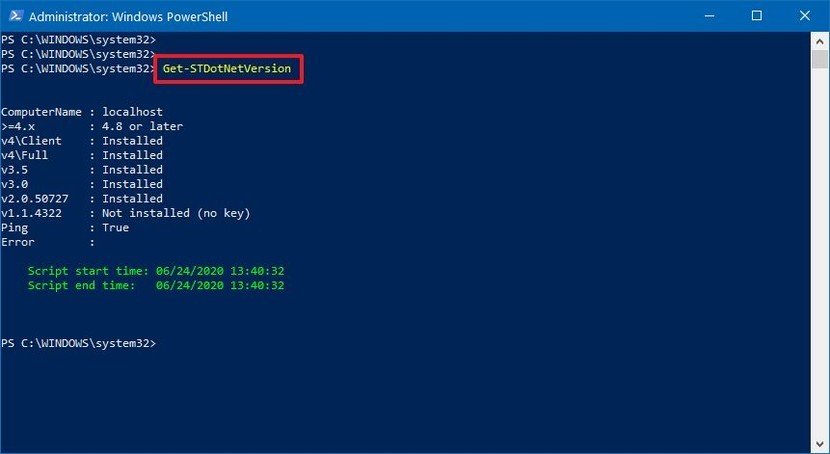
Sau khi bạn hoàn thành các bước, bạn sẽ kết thúc với một đầu ra cho bạn biết các phiên bản .NET được cài đặt trên Windows 10.
Chúng tôi đang tập trung hướng dẫn này trên Windows 10, nhưng bạn có thể tham khảo các bước này nếu bạn đang chạy phiên bản cũ hơn của HĐH, bao gồm Windows 8.1 hoặc Windows 7.
Xem thêm: 8 Cách khắc phục lỗi disk 100% trên Windows 10

Không có nhận xét nào:
Đăng nhận xét