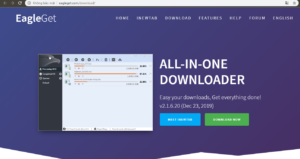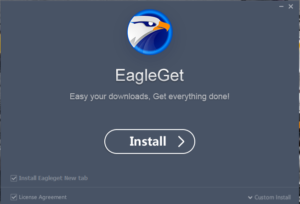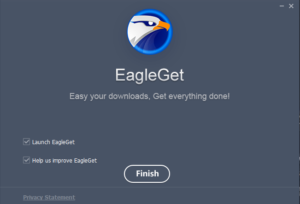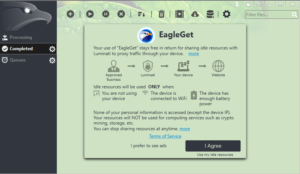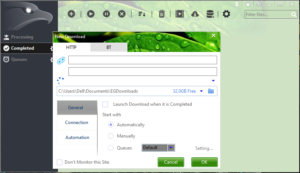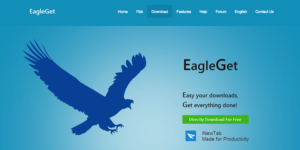webp là gì? Ứng dụng của nó ra sao?
Đầu tiên, WEBP là định dạng ảnh do Google tạo ra, được cho là tốt hơn so với ảnh PNG hay JPG. Kích thước file ảnh .webp nhỏ hơn nhiều so với JPG hay PNG ngoài ra lại còn có tính năng trong suốt của PNG mà chất lượng ảnh vẫn tốt. Hiện tại, Ảnh định dạng webp đượcYouTube, Google Play Store và ứng dụng Facebook Android sử dụng nhiều.
Mặc dù webp khá hay nhưng vẫn chưa được hỗ trợ bởi nhiều phần mềm chỉnh sửa ảnh. Cá nhân tôi phải thường xuyên xử lý các hình ảnh WEBP trong công việc của mình và vì vậy tôi đã tìm ra nhiều cách để lưu hình ảnh WEBP vào JPG hoặc PNG với mỗi cách đều có lợi thế riêng. Trong bài đăng này, tôi sẽ chia sẻ những phát hiện của tôi với bạn.
1. Chỉnh sửa URL hình ảnh
Bước 1: Đầu tiên, Bạn mở ảnh sang tab mới. Nhấn chuột phải vào hình ảnh , chọn “Mở hình ảnh trong tab mới”
Bước 2: Tiếp theo, Hình ảnh trong tab mới được mở ra, trên địa chỉ URL ảnh bạn xóa cụm chữ cái từ sau dấu “=“. sau đó nhấn ENTER
Ví dụ:
URL ảnh gốc có định dạng đuôi .Webp : https://www.windowscentral.com/sites/wpcentral.com/files/styles/w830/public/field/image/2020/03/remote-desktop-windows-10.jpg?itok=lbiEYkAI
URL được thay đổi sau khi xóa phần “=lbiEYkAI“
https://www.windowscentral.com/sites/wpcentral.com/files/styles/w830/public/field/image/2020/03/remote-desktop-windows-10.jpg?itok
Bước 3: Sau khi đã thay đổi URL xong, nhấn chuột phải trong hình ảnh chọn “Lưu hình ảnh thành …“. chọn vị trí lưu rồi nhấn “Save“
2. Cách sử dụng trình duyệt web khác
Một số trình duyệt, Microsoft Explorer, Firefox và Apple Safari vẫn không hỗ trợ WebP. Vì vậy, nếu một trang web sử dụng các tệp .webp, thì nó phải cung cấp các phiên bản JPEG hoặc PNG của những hình ảnh tương tự cho Safari hoặc Internet Explorer. Ngoài ra, nhận các phiên bản JPEG hoặc PNG của hình ảnh trên một trang web thường đơn giản như chỉ cần mở nó trong Safari hoặc IE và sau đó tải xuống hình ảnh từ trình duyệt đó.
Đầu tiên, từ một trang web có chứa hình ảnh WebP, hãy chọn URL, tiếp theo, nhấp chuột phải vào nó, sau đó nhấp vào Sao chép / Copy.
Kích hoạt một trình duyệt khác không hỗ trợ WebP, nhấp chuột phải vào thanh địa chỉ URL, sau đó nhấp vào Dán / Paste, và nhấn Enter.
Nhấn Chuột phải vào ảnh và chọn Save picture as … . Điều hướng đến một thư mục đích, sau đó nhấp vào Save . và hình ảnh của bạn sẽ tải xuống thư mục đó.
3 . Sử dụng tiện ích mở rộng Chrome
Trên Google Chrome, bạn có thể sử dụng tiện ích mở rộng tiện dụng có tên Save image as Type có thêm tùy chọn trong menu ngữ cảnh để tải xuống hình ảnh WEBP dưới dạng PNG, JPG .
Bước 1: Bạn vào đây lấy link bên dưới để cài đặt cho Chrome.
Với người dùng Opera, nếu muốn cài đặt extension này thì phải có sự trợ giúp của Install Chrome Extensions
Bước 2: Cài đặt xong, bạn bấm chuột phải lên ảnh WebP > chọn Save image as Type và chọn định ảnh ảnh muốn lưu:
- Mục Save as JPG: Chuyển đổi và lưu thành JPG.
- Chọn Save as PNG: Chuyển đổi và lưu thành PNG.
- Save as WebP: Chuyển đổi và lưu thành WebP.
Bước 3: Sau đó, bạn đặt tên và chọn vị trí lưu cho file ảnh.
Lưu ý: Ngoài tiện ích Save image as Type thì bạn còn có thể sử dụng thêm tiện ích User-Agent Switcher for Chrome. Tiện ích này không những đánh lừa trang web rằng bạn đang truy cập từ trình duyệt khác không phải Chrome hay Opera mà còn có nhiều chức năng khác.
4. Sử dụng dịch vụ chuyển đổi định dạng webp sang JPG/ PNG trực tuyến
CloudConvert: Bạn vào https://cloudconvert.com/webp-to-png, bấm png > image để chọn định dạng ảnh muốn chuyển đổi sang > bấm Select File để chọn ảnh. Trước khi chuyển đổi, bạn có thể chỉnh sửa ảnh, chọn nơi lưu hay tạo file nén (Create archive). Sau cùng, bấm Start Conversion để chuyển đổi và tải về.
Convertio: Bạn vào https://convertio.co/vn/webp-png/, chọn hình ảnh từ các nguồn hỗ trợ (máy tính, Google Drive, Dropbox, URL) > chọn định dạng đầu ra (bấm PNG > Hình ảnh). Tiếp theo, bạn bấm nút Đổi. Khi chuyển đổi thành công, bấm Tải về.
6. webpb là gì - Sử dụng trình chuyển đổi hình ảnh máy tính
Nếu không tìm được công cụ trực tuyến bạn có thể dùng phần mềm PC. Có khá nhiều phần mềm chuyển đổi định dạng ảnh có thể giúp bạn. Đơn cử, XnConverter hoàn toàn miễn phí và đi kèm với rất nhiều tính năng.
XnConverter có sẵn cho Windows, Mac OS X và Linux. Nó cho phép bạn chuyển đổi hàng loạt hình ảnh không giới hạn. Hãy xem cách bạn có thể sử dụng nó để chuyển đổi hình ảnh WEBP sang JPG hoặc PNG:
Bước 1: Tải xuống và cài đặt XnConverter và khởi chạy nó.
Bước 2:Trong tab Input , bấm vào Add files và chọn bao nhiêu hình ảnh bạn muốn.
Bước 3: Di chuyển đến tab Output và bạn sẽ thấy nhiều tùy chọn để điều chỉnh. Bạn chỉ cần chọn định dạng đầu ra mong muốn (JPG / PNG) là đủ. Bạn cũng có thể nhấp vào Settings bên dưới định dạng để điều chỉnh thêm chất lượng đầu ra.
Bước 4: Bây giờ bấm vào Convert và tất cả các hình ảnh sẽ được chuyển đổi và lưu trong vị trí được chỉ định.
7. Sử dụng cách chụp ảnh màn hình máy tính của bạn và lưu vào máy
Có rất nhiều cách chụp để chụp lại ảnh màn hình máy tính. Tham khảo tại các Công cụ chụp ảnh màn hình máy tính tốt nhất.
TỔNG KẾT
vậy là bạn đã hiểu webp là gì rồi nhé. Hy vọng bài viết hữu ích với bạn, cuối cùng nếu muốn tìm hiểu thêm các thủ thuật khác bạn có thể xem mục Thủ thuật máy tính hoặc đọc tin mới trong mục tin tức hoặc bảo mật.
Chúc các bạn vui vẻ!