Ứng dụng chạy ngầm là gì?
Ứng dụng chạy ngầm (hay ứng dụng nền) - Đây là các ứng dụng thường được chạy tự động khi khởi động hệ thống hoặc cần hoạt động liên tục để cập nhật thông tin. Với các máy đời cũ mà để nhiều ứng dụng ngầm chạy sẽ làm chậm đáng kể hệ thống.
Bạn có thể tắt ứng dụng chạy ngầm win 10 để tiết kiệm pin, mức sử dụng dữ liệu và (một số) tài nguyên hệ thống và trong hướng dẫn này, chúng tôi sẽ chỉ cho bạn cách thực hiện việc tắt ứng dụng chạy ngầm win 10 bằng 4 cách.
Trên Windows 10, nhiều ứng dụng bạn tải xuống từ Microsoft Store sẽ tiếp tục chạy trong nền để tận dụng các tính năng bổ sung, chẳng hạn như khả năng tải xuống dữ liệu, cập nhật Live Tiles và hiển thị thông báo.
Mặc dù các tính năng này có thể hữu ích trong một số trường hợp, nhưng các ứng dụng chạy nền (ngay cả khi bạn không khởi động chúng) có thể làm tiêu hao pin, lãng phí băng thông và tài nguyên hệ thống. May mắn thay, nếu việc cập nhật ứng dụng không phải là điều gì đó quan trọng đối với bạn, thì Windows 10 có các cài đặt để kiểm soát ứng dụng nào được phép hoạt động trong nền.
Trong thủ thuật máy tính Windows 10 này , Tôi sẽ trình bày 4 cách tắt ứng dụng chạy ngầm trong windows 10:
- Tắt ứng dụng nền Windows 10 bằng Settings.
- Sử dụng Registry Editor tắt ứng dụng nền Windows 10.
- Tắt các ứng dụng nền Windows 10 bằng Command Prompt.
- Sử dụng Windows PowerShell tắt ứng dụng nền Windows 10.
Tắt ứng dụng nền qua bảng Settings :
- Mở menu Start và nhập Settings vào thanh tìm kiếm. Nhấp vào ứng dụng Settings để tiếp tục.
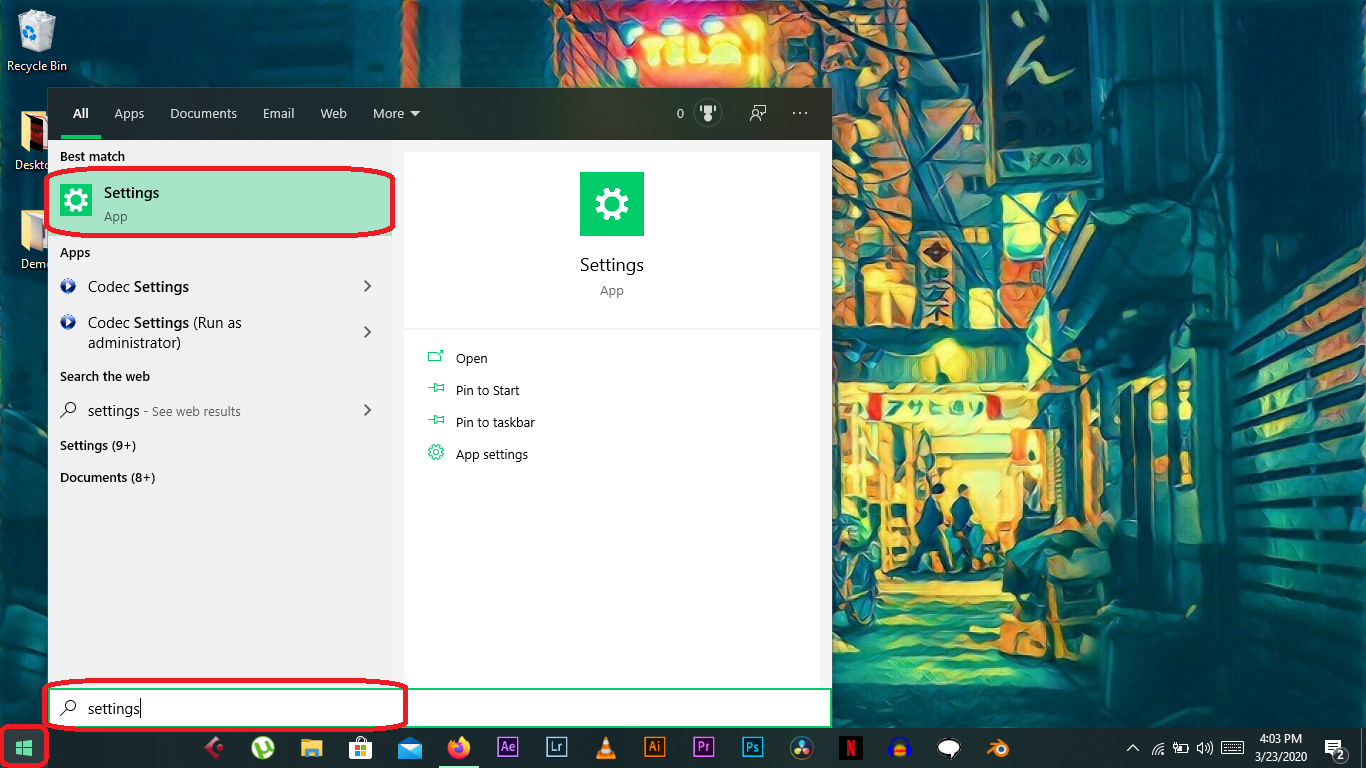
- Trong menu Settings, nhấp vào tab Privacy có biểu tượng ổ khóa.
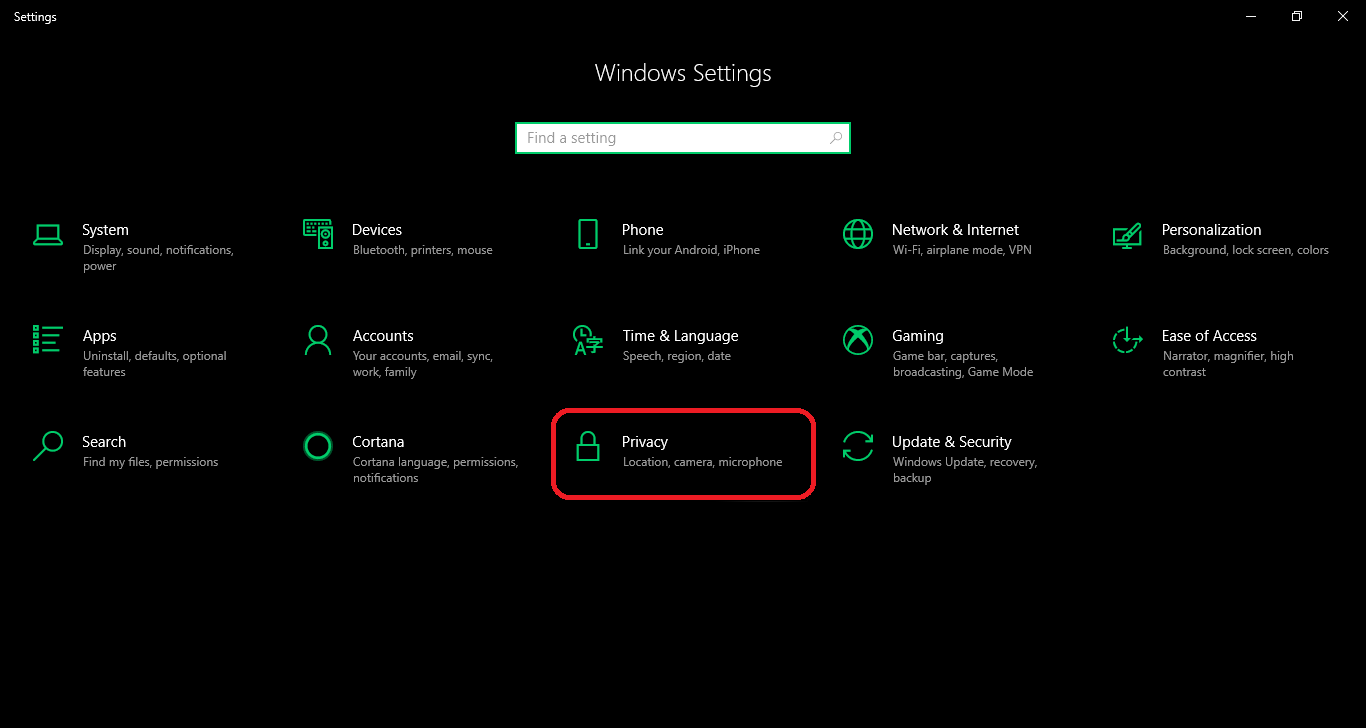
- Cuộn xuống menu Background apps trong tab Privacy và nhấp vào đó để hiển thị Settings.
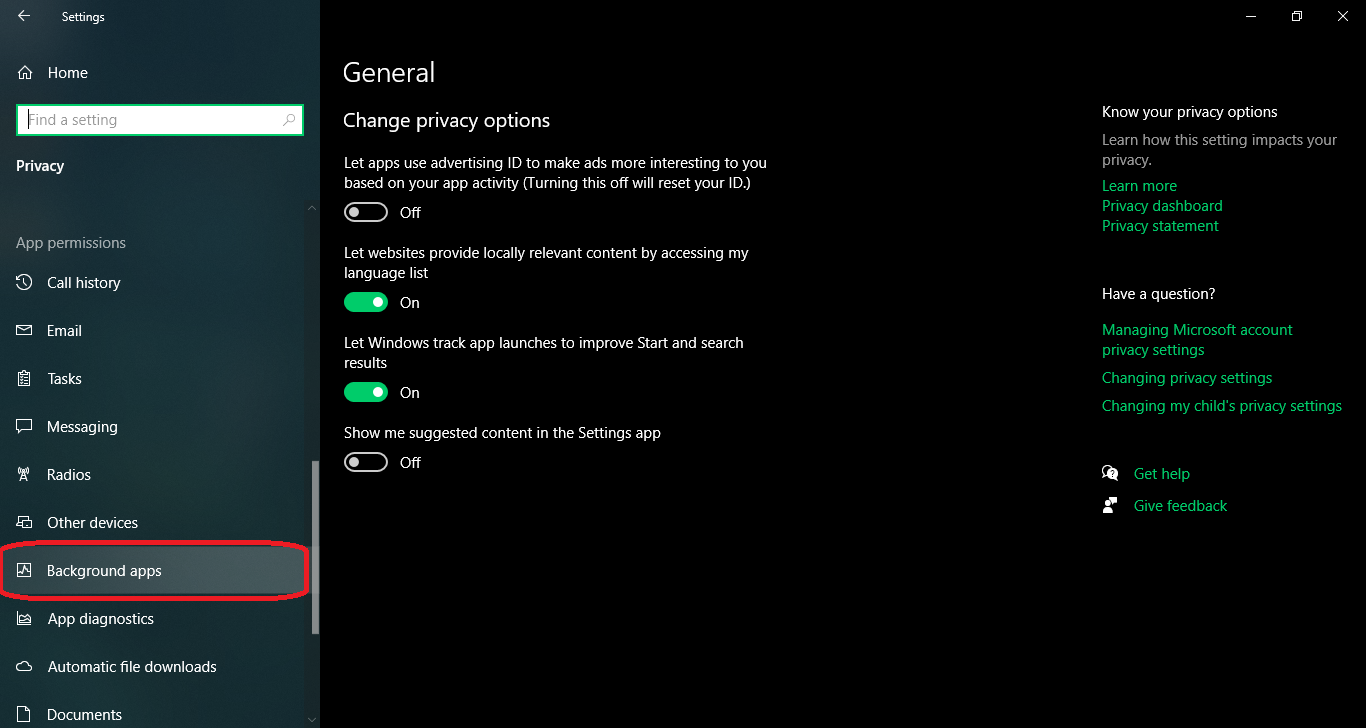
- Bạn có thể tắt tất cả các ứng dụng nền bằng công tắc chính ở trên cùng hoặc bạn có thể tắt từng ứng dụng tiêu tốn nhiều năng lượng và dữ liệu hơn.
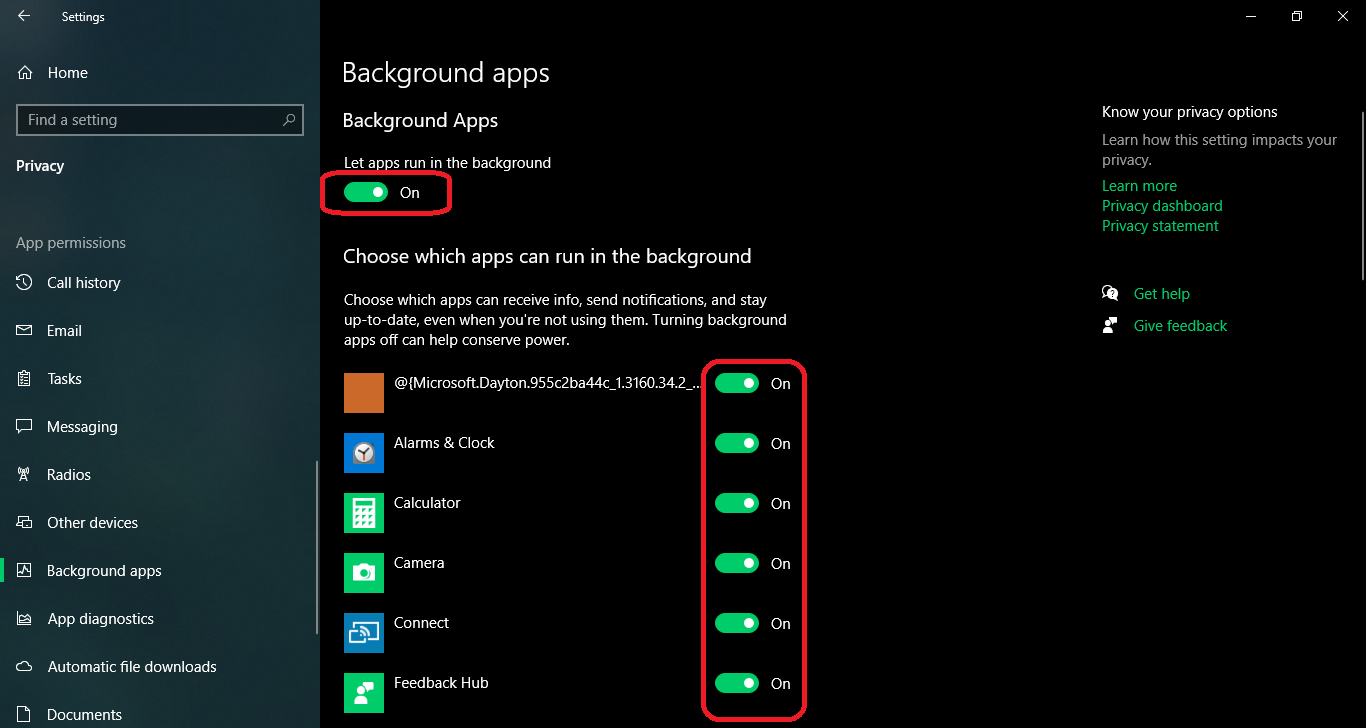
- Tắt tất cả các ứng dụng sẽ tiết kiệm đáng kể năng lượng và băng thông.
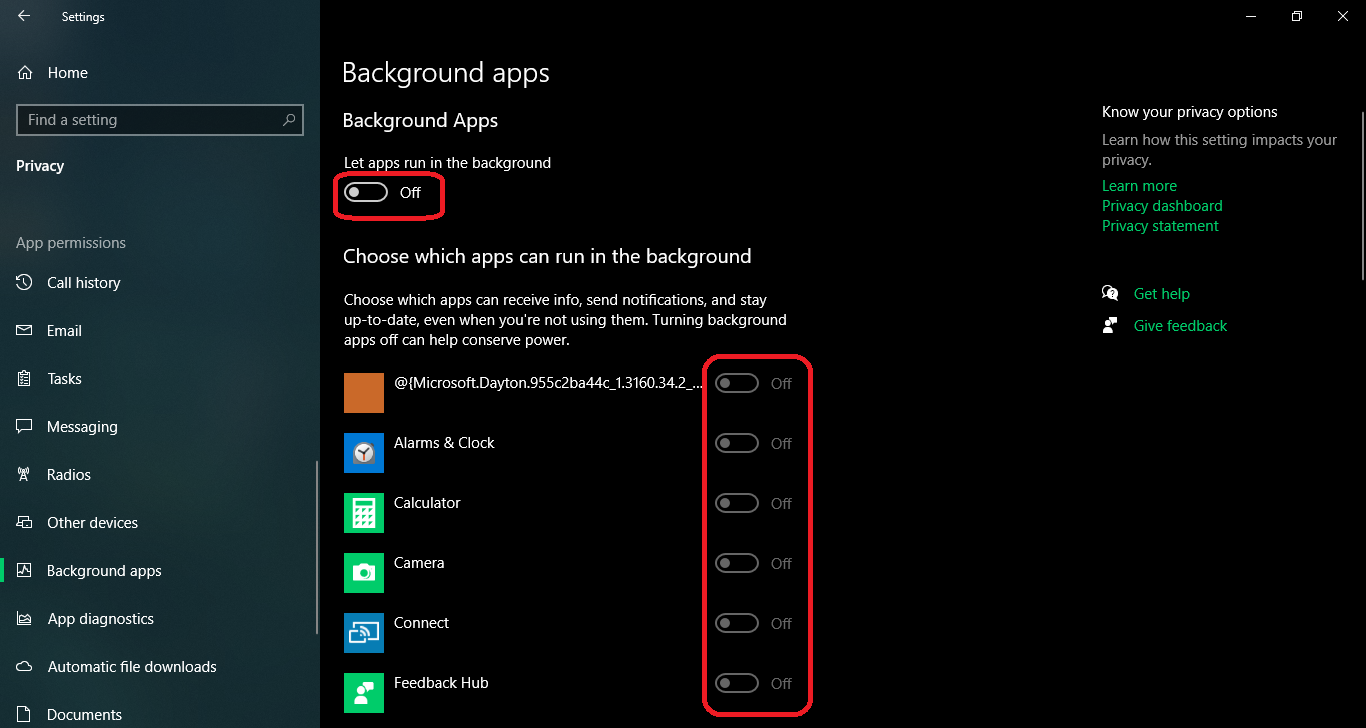
2. Sử dụng Registry Editor tắt ứng dụng chạy ngầm trong Windows 10:
- Mở menu Start và nhập chạy vào thanh tìm kiếm. Nhấp vào ứng dụng Run để tiếp tục.
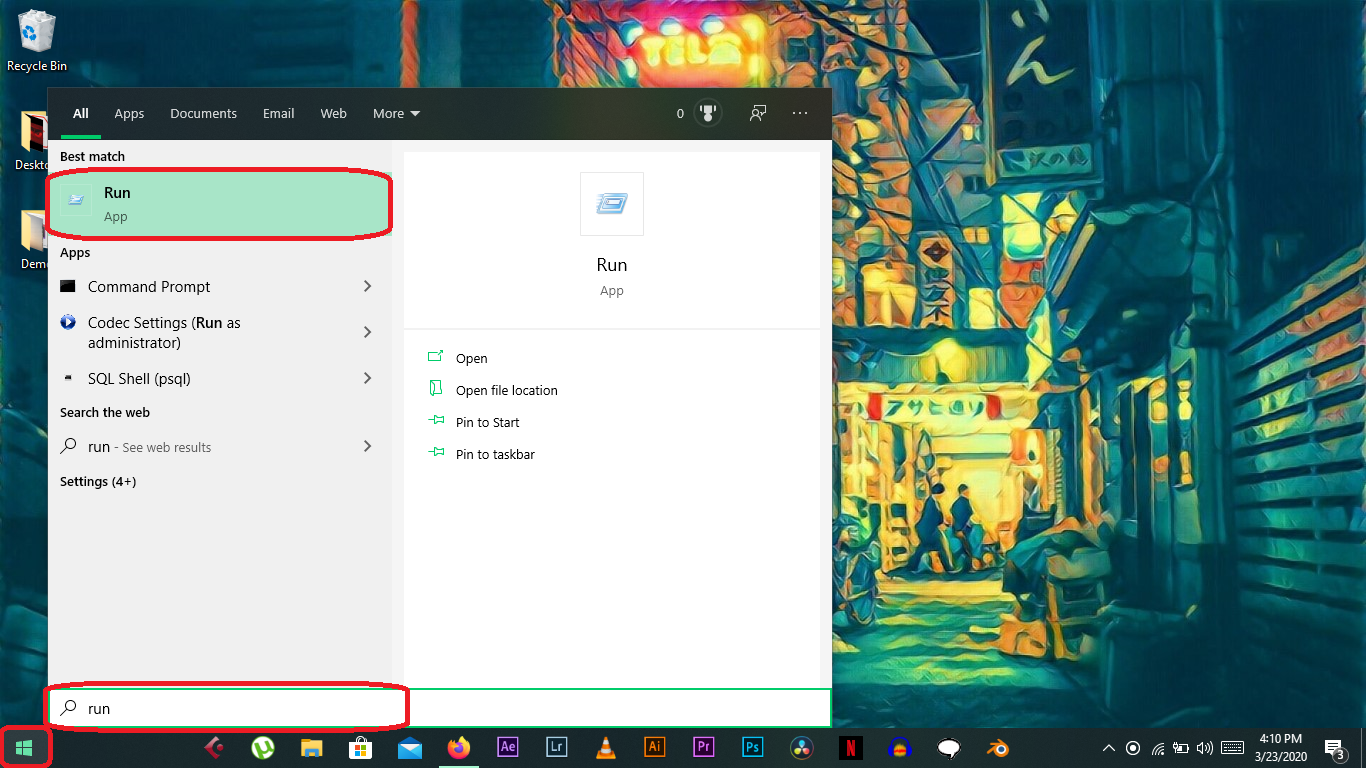
- Gõ regedit vào thanh lệnh Run và nhấn OK để tiếp tục.
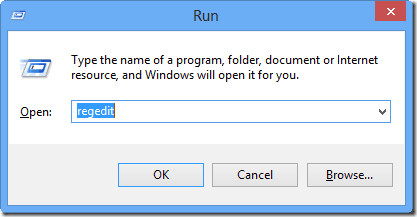
- Windows sẽ nhắc bạn cho phép quyền mở Registry Editor . Trong Registry Editor, nhập lệnh bên dưới vào khoảng trống được tô sáng và nhấn Enter .
HKEY_CURRENT_USERSoftwareMicrosoftWindowsCurrentVersionBackgroundAccessApplications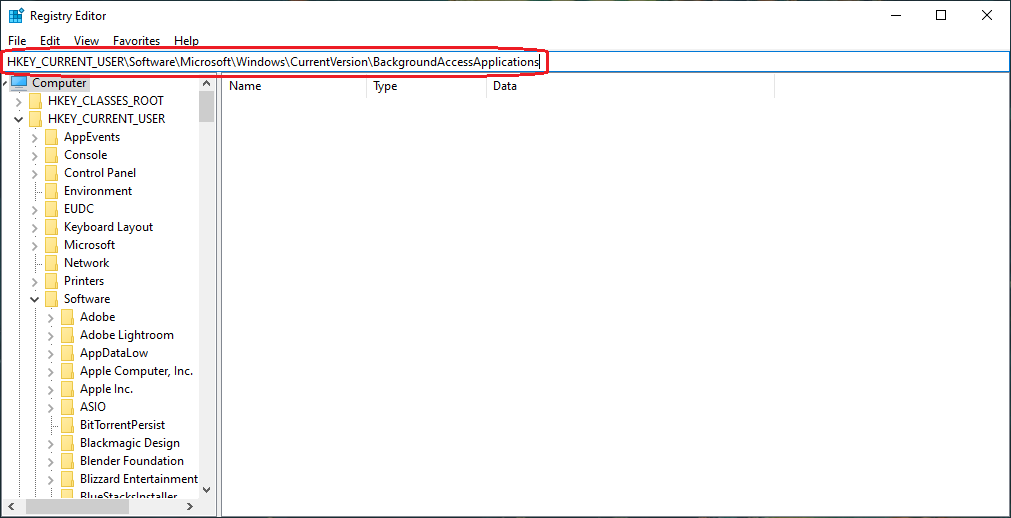
- Nhấp chuột phải vào menu BackgroundAccessApplication và chọn New . Nhấp vào DWORD (32-bit) Value để tạo mục nhập mới.
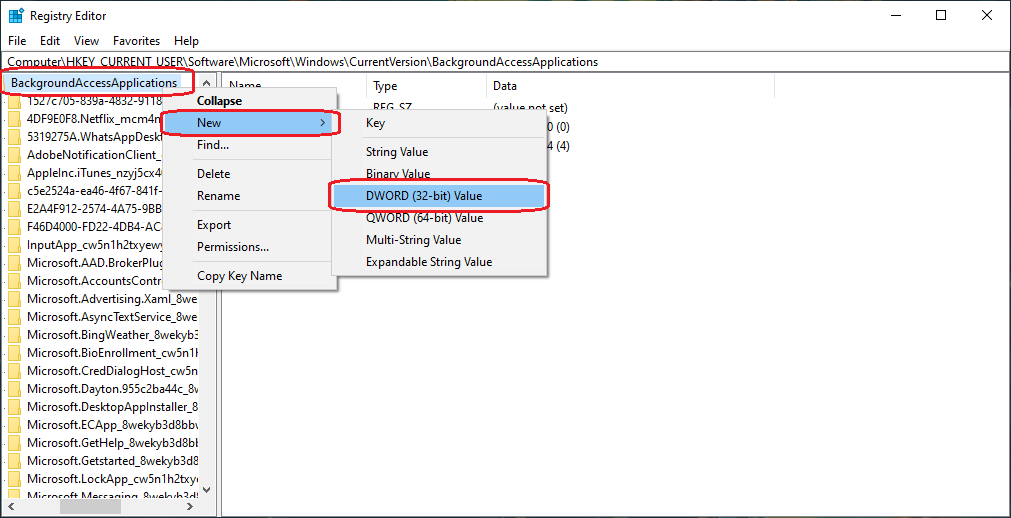
- Mục nhập mới sẽ nhắc bạn đổi tên nó. Gõ vào GlobalUserDisabled và nhấp vào bất cứ nơi nào để lưu nó.
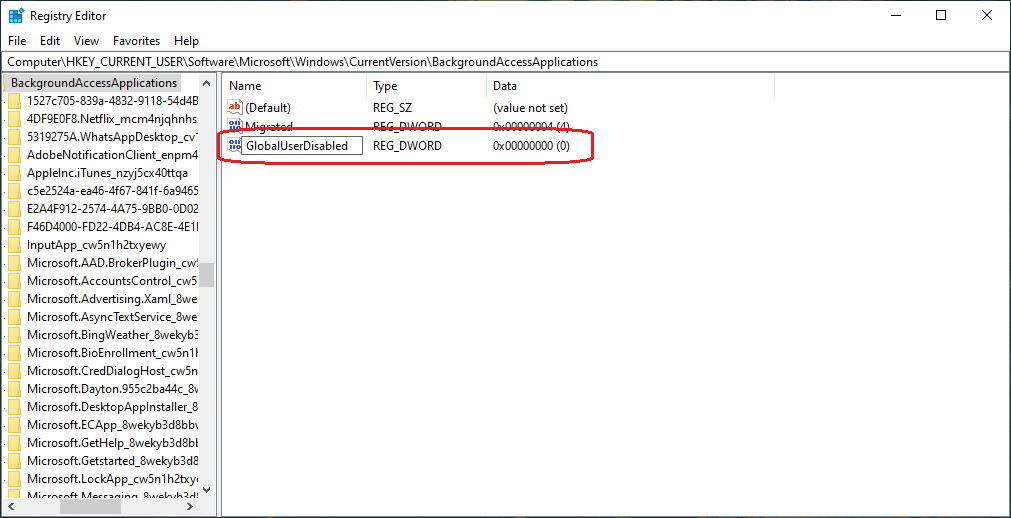
- Nhấp chuột phải vào mục nhập mới tạo và chọn Modify .
- Thay đổi dữ liệu Giá trị: từ 0 thành 1 và nhấp vào OK để lưu các thay đổi.
0 = Ứng dụng nền được bật
1 = Đã tắt ứng dụng nền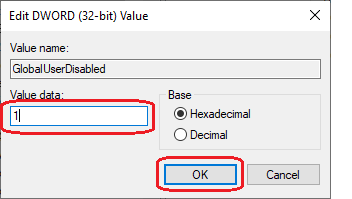
3. Tắt các ứng dụng nền Windows 10 bằng Command Prompt:
1. Mở menu Start và nhập cmd vào thanh tìm kiếm. Nhấp chuột phải vào ứng dụng Command Prompt và chọn Run as administrator .
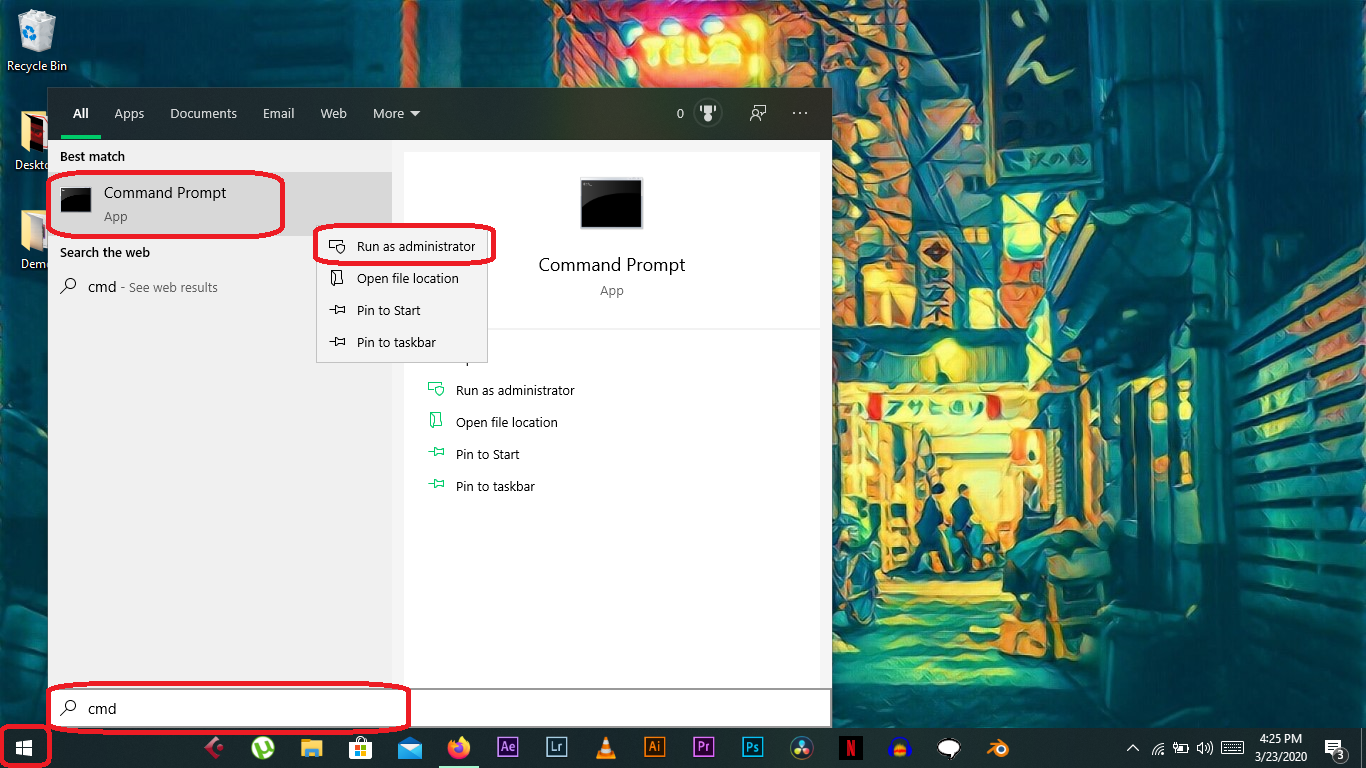
2. Nhập lệnh bên dưới vào Command Prompt và nhấn Enter để lưu các thay đổi.
Reg Add HKCUSoftwareMicrosoftWindowsCurrentVersionBackgroundAccessApplications /v GlobalUserDisabled /t REG_DWORD /d 1 /f
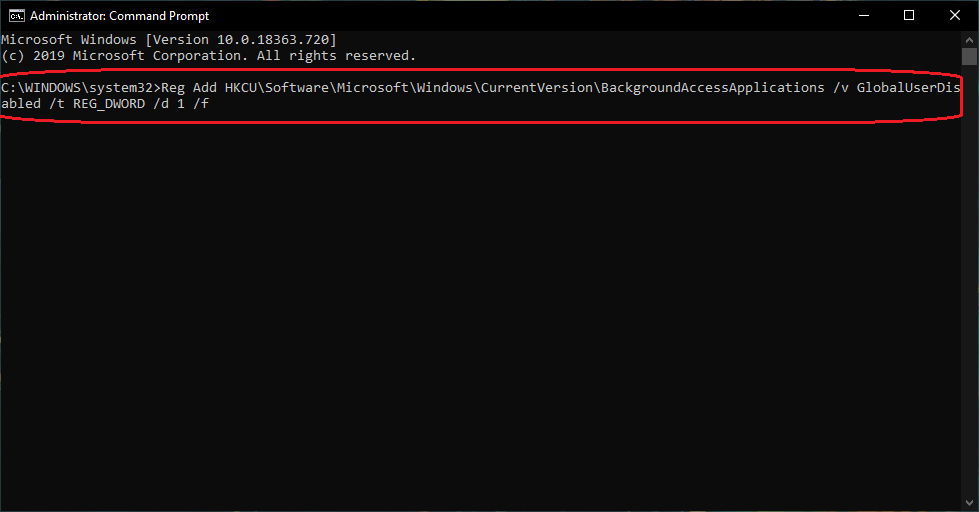
3. Nếu bạn muốn hoàn nguyên các thay đổi và bật lại các ứng dụng nền, hãy làm theo lệnh bên dưới:
Reg Add HKCUSoftwareMicrosoftWindowsCurrentVersionBackgroundAccessApplications /v GlobalUserDisabled /t REG_DWORD /d 0 /f
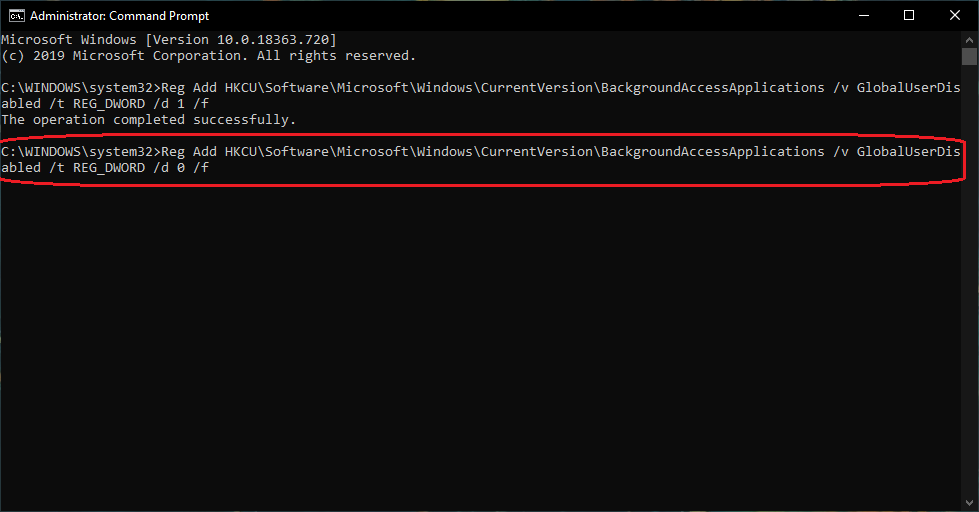
Sử dụng Windows PowerShell:
1. Mở menu Start và nhập powershell vào thanh tìm kiếm. Nhấp vào ứng dụng Windows PowerShell để tiếp tục.
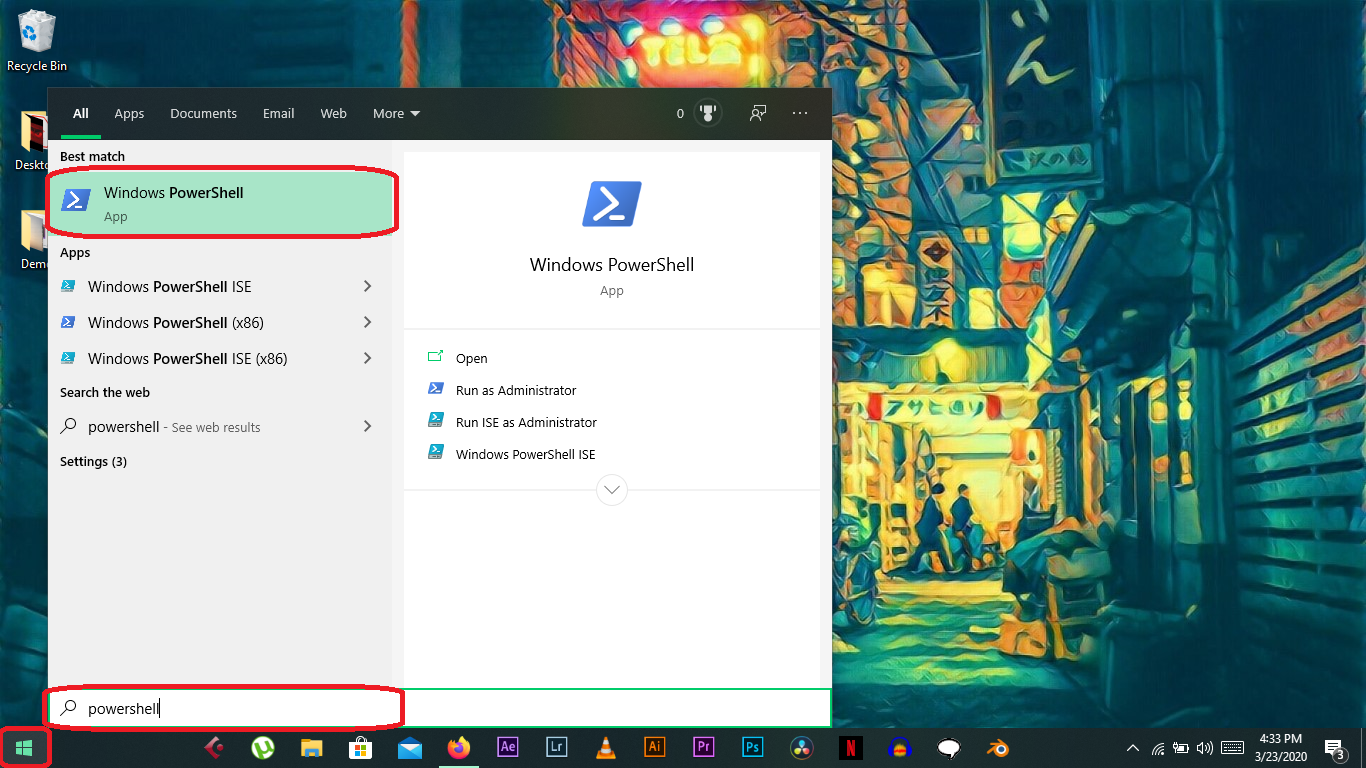
2. Nhập lệnh bên dưới vào Command Prompt và nhấn Enter để lưu các thay đổi.
Reg Add HKCUSoftwareMicrosoftWindowsCurrentVersionBackgroundAccessApplications /v GlobalUserDisabled /t REG_DWORD /d 1 /f
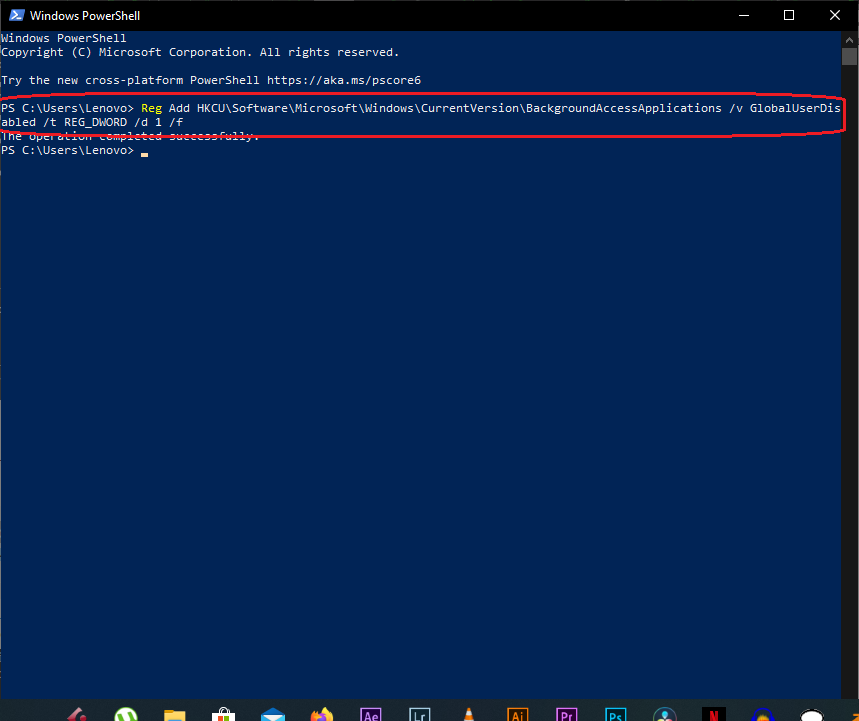
3. Nếu bạn muốn hoàn nguyên các thay đổi và bật lại các ứng dụng nền, hãy làm theo lệnh bên dưới:
Reg Add HKCUSoftwareMicrosoftWindowsCurrentVersionBackgroundAccessApplications /v GlobalUserDisabled /t REG_DWORD /d 0 /f
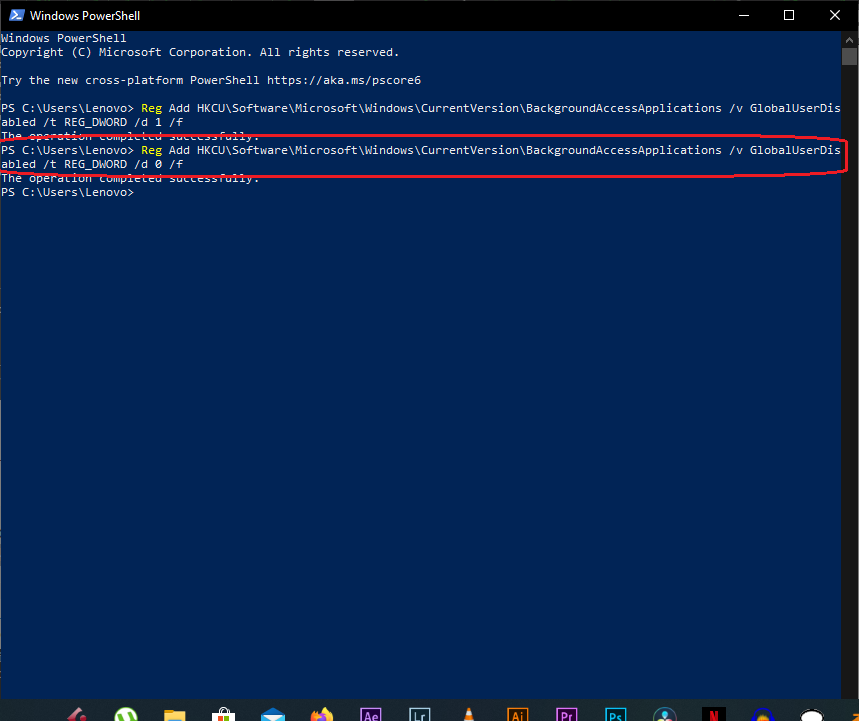
Với các bước này, bạn có thể tắt hoặc bật các ứng dụng nền trong Windows 10 theo ý mình. Bạn có thể làm điều đó riêng lẻ thông qua Cài đặt hoặc bạn có thể bật / tắt tất cả các ứng dụng thông qua Command Prompt, PowerShell hoặc Registry Editor trong Windows 10.
TỔNG KẾT
Trên đây toiyeuit.com đã trình bày 4 cách tắt những ứng dụng chạy ngầm trên win 10. Hy vọng qua bài viết này bạn có thể cải thiện hiệu năng của chiếc máy tính của mình. Ngoài ra bạn có thể tìm hiểu cách tăng tốc máy tình qua bài viết này: Tại sao máy tính chạy chậm? Nguyên nhân gây lag máy và cách tăng tốc máy tính nhé!

Không có nhận xét nào:
Đăng nhận xét